למדו כיצד למצוא ולערוך את הסיסמאות ואת מפתחות ההתחברות ששמרתם ב-iPhone או ב-iPad.
הצגת סיסמאות ומפתחות התחברות שמורים ב’הגדרות’
- הקישו על ‘הגדרות’ ואז גללו מטה והקישו על ‘סיסמאות’.
- כשתוצג הנחיה לעשות זאת, השתמשו ב-Face ID או ב-Touch ID, או הזינו את קוד הגישה.
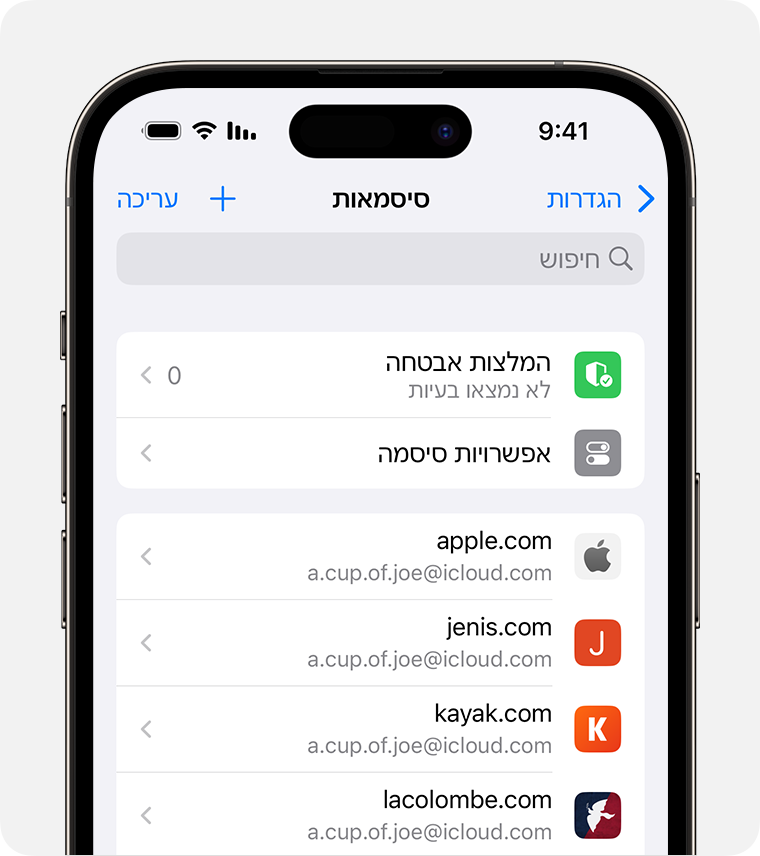
- כדי לראות סיסמה או מפתח התחברות, בחרו אתר או יישום.
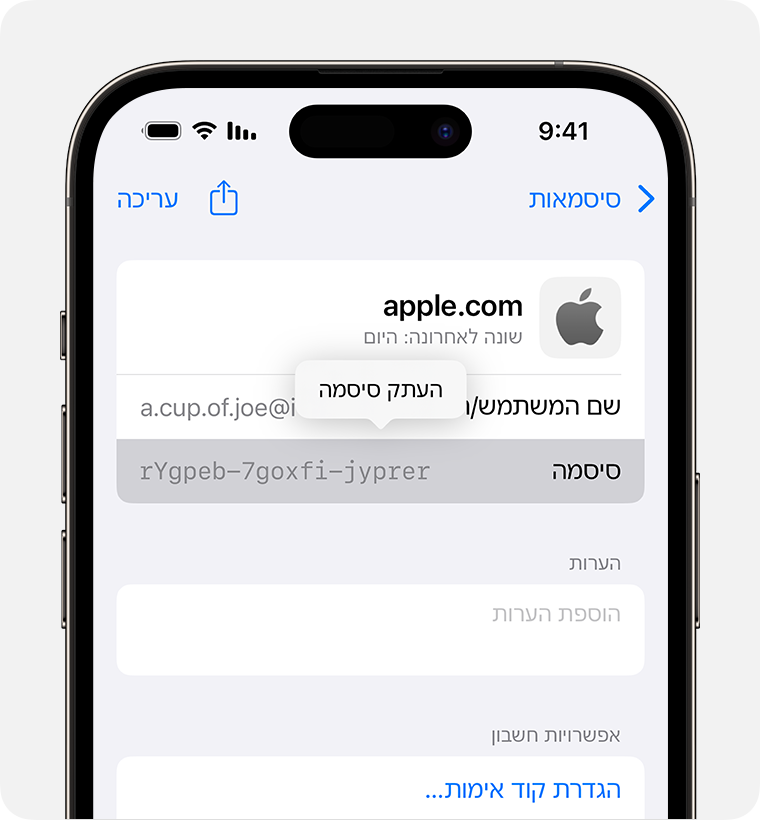
- כדי למחוק סיסמה או מפתח התחברות שנשמרו, הקישו על ‘מחק סיסמה’ או על ‘למחוק את מפתח ההתחברות’.
- כדי לעדכן סיסמה או מפתח התחברות, הקישו על ‘עריכה’.
שימוש ב-Siri לאיתור סיסמאות שמורות
הסבו את תשומת לבה של Siri ואחר כך אמרו משהו כמו: “תראי לי סיסמאות”. אם אתם מחפשים את הסיסמה לאתר או ליישום מסוימים, נסו משהו כמו: “מה הסיסמה שלי ל-Hulu?”
אם אינכם מצליחים למצוא סיסמה או מפתח התחברות שמורים
- ודאו שאתם מציגים את כל הסיסמאות ומפתחות ההתחברות שלכם. המסך ‘הגדרות’ אמור להציג את האפשרות ‘סיסמאות’ בחלק העליון, במקום שם של קבוצת סיסמאות משותפת או ‘הסיסמאות שלי’.
- בדקו בתיקיה ‘נמחקו לאחרונה’: ב’הגדרות’, גללו מטה והקישו על ‘סיסמאות’. לאחר מכן הקישו על ‘נמחקו לאחרונה’.
- אם יש לכם מספר מכשירי Apple, ודאו שהאפשרות ‘צרור המפתחות של iCloud’ מופעלת.
- כשאתם מעבירים סיסמה או מפתח התחברות לקבוצת סיסמאות משותפת, סיסמה או מפתח התחברות אלה גלויים רק במכשירים עם תוכנה תואמת. אם אינכם מצליחים למצוא סיסמה או מפתח התחברות שמורים שהעברתם לקבוצה משותפת במכשיר אחר, ודאו שמותקנת ב-iPhone מערכת ההפעלה iOS 17 ואילך.
שמירת הסיסמאות ומפתחות ההתחברות בכל המכשירים באמצעות ‘צרור המפתחות של iCloud’
‘צרור המפתחות של iCloud’ מעדכן את הסיסמאות, מפתחות ההתחברות ומידע מאובטח אחר ב-iPhone, ב-iPad, ב-Mac או ב-PC.
שימוש ב’מילוי אוטומטי’ לשמירת פרטי כרטיסי אשראי
‘מילוי אוטומטי’ ממלא באופן אוטומטי פרטי כרטיס אשראי ששמרתם, פרטי קשר מהיישום ‘אנשי קשר’ ועוד.

