לפני שתתחילו
- ודאו שהאדם שאליו אתם שולחים נמצא בקרבת מקום, בטווח של Bluetooth ושל Wi-Fi.
- בדקו שבמכשירים של שניכם מופעלים Wi-Fi ו-Bluetooth. אם במכשיר של אחד מכם מופעלת ‘נקודת גישה אישית’, כבו אותה.
- בדקו אם במכשיר של האדם שאליו אתם שולחים, AirDrop מוגדר לקבלה מאנשי קשר בלבד. אם זה המצב, ואתם נמצאים ברשימת ‘אנשי קשר’ שלו, עליו לכלול בכרטיס איש הקשר שלכם במכשיר שלו את כתובת הדוא”ל או את מספר הטלפון הנייד של ה-Apple ID שלכם, כדי ש-AirDrop יעבוד.
- אם אתם לא כלולים באנשי הקשר שלו, בקשו ממנו לשנות את הגדרת הקבלה ב-AirDrop לאפשרות ‘כולם’ כדי שיוכל לקבל את הקובץ.
תוכלו לשנות את הגדרת הקבלה ב-AirDrop לאפשרות ‘אנשי קשר בלבד’ או ‘קבלת פריטים כבויה’ בכל עת, כדי לקבוע מי יכול לראות את המכשיר שלכם ולשלוח אליכם תוכן באמצעות AirDrop.
איך להשתמש ב-AirDrop
- פתחו אפליקציה והקישו על ‘שתף’ או על לחצן השיתוף
 . אם אתם משתפים תמונה מהאפליקציה ‘תמונות’, אתם יכולים להחליק שמאלה או ימינה ולבחור כמה תמונות.
. אם אתם משתפים תמונה מהאפליקציה ‘תמונות’, אתם יכולים להחליק שמאלה או ימינה ולבחור כמה תמונות. - הקישו על הלחצן AirDrop.
- הקישו על משתמש AirDrop1 שאיתו תרצו לשתף. אתם יכולים גם להשתמש ב-AirDrop בין מכשירי Apple הפרטיים שלכם.
אם אתם רואים בלחצן AirDrop תג אדום עם מספר, סימן שיש מספר מכשירים בקרבת מקום שאיתם אפשר לשתף. הקישו על הלחצן AirDrop ואז הקישו על המשתמש שאיתו אתם רוצים לשתף. למדו מה לעשות אם אתם לא רואים את משתמש AirDrop או את המכשיר השני שלכם.
אם אתם נמצאים קרוב למישהו שמופיע באנשי הקשר שלכם, תוכלו לשתף על ידי פתיחת התוכן שברצונכם לשתף וקירוב המכשירים שלכם ושלו זה לזה.2.
1. אם האדם שאתו אתם משתפים תוכן נמצא ברשימת אנשי הקשר שלכם, תראו תמונה עם שמו. אם הוא לא נמצא ברשימת אנשי הקשר שלכם, תראו רק את שמו, ללא תמונה.
2. זמין רק אם גם אתם וגם איש הקשר משתמשים ב-iPhone עם iOS 17.
איך לקבל AirDrop
כאשר מישהו משתף משהו איתכם באמצעות AirDrop, מוצגת התראה. תוכלו להקיש על ‘קבל’ או ‘דחה’.
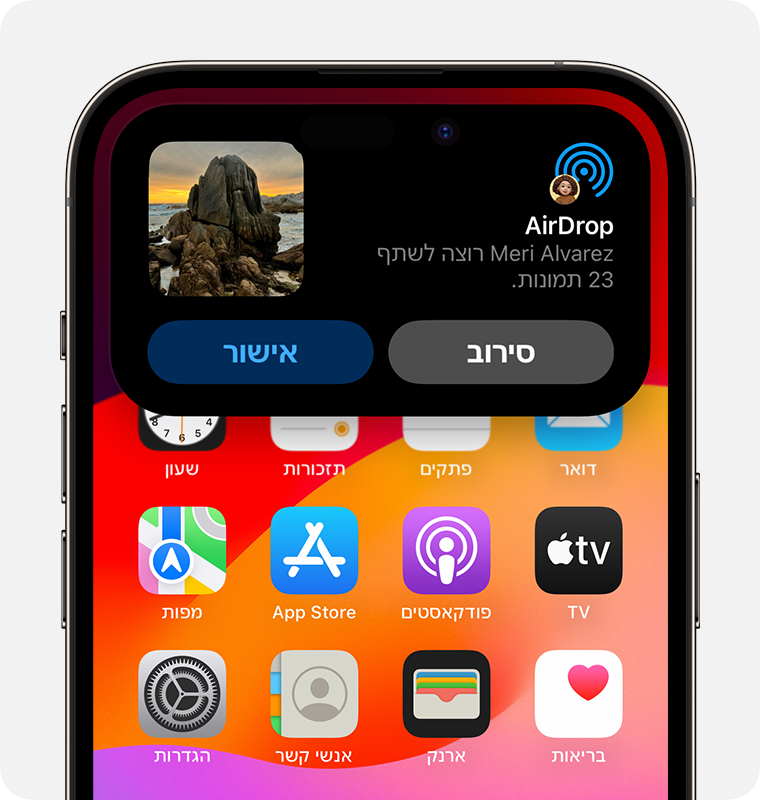
במרבית היישומים, אם תקישו על ‘אישור’, ההעברה באמצעות AirDrop תתבצע באותו יישום שממנו היא נשלחה. למשל, תמונות יופיעו ביישום ‘תמונות’, ודפי אינטרנט ייפתחו ב-Safari. קישורים לאפליקציות ייפתחו ב-App Store כך שתוכלו להוריד או לרכוש את האפליקציה.
אם תשלחו משהו באמצעות AirDrop לעצמכם, כגון תמונה מה-iPhone ל-Mac, לא תראו אפשרות לבחור בין ‘סירוב’ או ‘אישור’ – הפריט יישלח באופן אוטומטי למכשיר שלכם. פשוט ודאו ששני המכשירים מחוברים עם אותו Apple ID.
איך לשנות את הגדרות AirDrop
כדי לבחור מי יכול לראות את המכשיר שלכם ולשלוח לכם תוכן באמצעות AirDrop:
- עברו אל ‘הגדרות’, ולאחר מכן הקישו על ‘כללי’.
- הקישו על AirDrop ובחרו אפשרות.
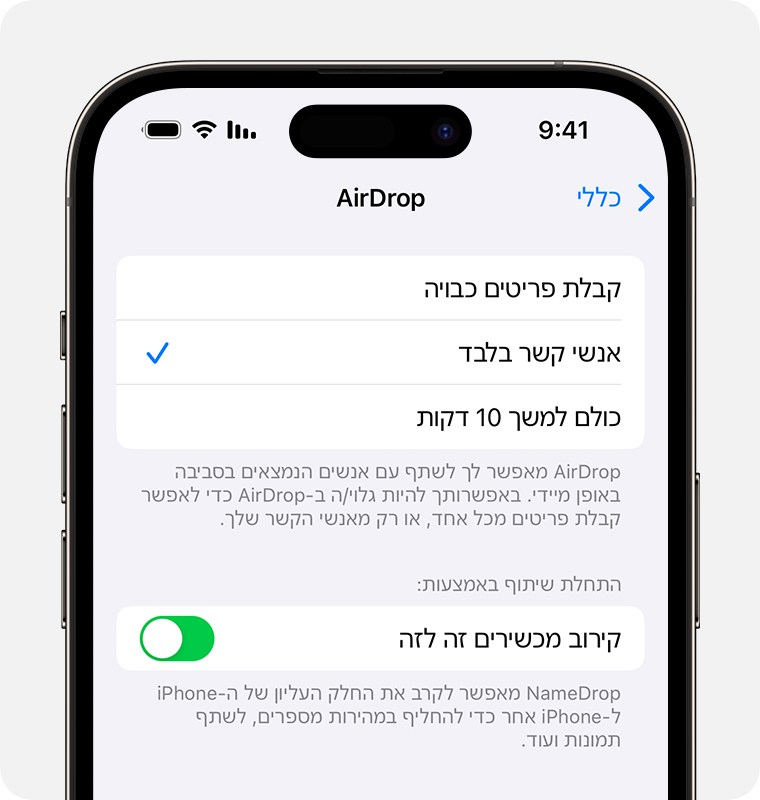
תוכלו גם להגדיר את האפשרויות של AirDrop ב’מרכז הבקרה’:
- ב-iPhone X ואילך, החליקו כלפי מטה מהפינה השמאלית העליונה של המסך כדי לפתוח את ‘מרכז הבקרה’. לחלופין, השתמשו באותה תנועה כדי לפתוח את ‘מרכז הבקרה’ ב-iPad עם iOS 12 ואילך או עם iPadOS. ב-iPhone 8 או בדגם קודם, החליקו מעלה מתחתית המסך.
- לחצו בחוזקה על הכרטיס ‘הגדרות רשת’ בפינה הימנית העליונה או געו בו נגיעה ממושכת.
- געו נגיעה ממושכת בלחצן AirDrop, ולאחר מכן בחרו באחת מהאפשרויות הבאות:
- קבלת פריטים כבויה: לא תקבלו בקשות AirDrop.
- אנשי קשר בלבד: רק אנשי הקשר שלכם יכולים לראות את המכשיר שלכם.
- ‘כולם’: בכל מכשירי Apple בקרבת מקום שמשתמשים ב-AirDrop ניתן לראות את המכשיר שלכם. כשמגדירים את AirDrop לאפשרות ‘כולם למשך 10 דקות’ ב-iOS 16.2 ואילך, האפשרות משתנה בחזרה ל’אנשי קשר בלבד’3 לאחר 10 דקות.
אם תראו את האפשרות ‘קבלת פריטים כבויה’ ואינכם יכולים להקיש כדי לשנות אותה:
- עברו אל ‘הגדרות’ > ‘זמן מסך’.
- הקישו על ‘הגבלת תוכן ופרטיות’.
- הקישו על ‘יישומים מותרים’ וודאו כי AirDrop מופעל.

