כיצד לבדוק את שטח האחסון ב-iPhone וב-iPad
iOS ו-iPadOS מנטרות את השימוש בשטח האחסון במכשיר על ידי ניתוח כמות השטח שכל אפליקציה מנצלת. אפשר לבדוק את שטח האחסון במכשיר גם ב’הגדרות’, או ב-iTunes או ב-Finder במחשב.
כיצד iOS ו-iPadOS משפרות את השימוש בשטח אחסון
אם שטח האחסון במכשיר מצומצם, המערכת מפנה שטח באופן אוטומטי בזמן התקנת אפליקציות, עדכון ה-iOS או ה-iPadOS, הורדת מוזיקה, צילום סרטונים ועוד.
כדי לפנות שטח אחסון נוסף, המכשיר עשוי להסיר גם פריטים שניתן להוריד אותם שוב או שאינם נחוצים יותר. פריטים כאלה יכולים לכלול יישומים שאינכם משתמשים בהם והמטמון המקומי של קבצים ב-iCloud Drive. המכשיר מסיר גם קבצים זמניים ומנקה את זיכרון המטמון.
שימוש במכשיר כדי לבדוק את שטח האחסון שבו
-
עברו אל ‘הגדרות’ > ‘כללי’ > ‘אחסון ב-[מכשיר]’. ייתכן שתוצג רשימה של המלצות.
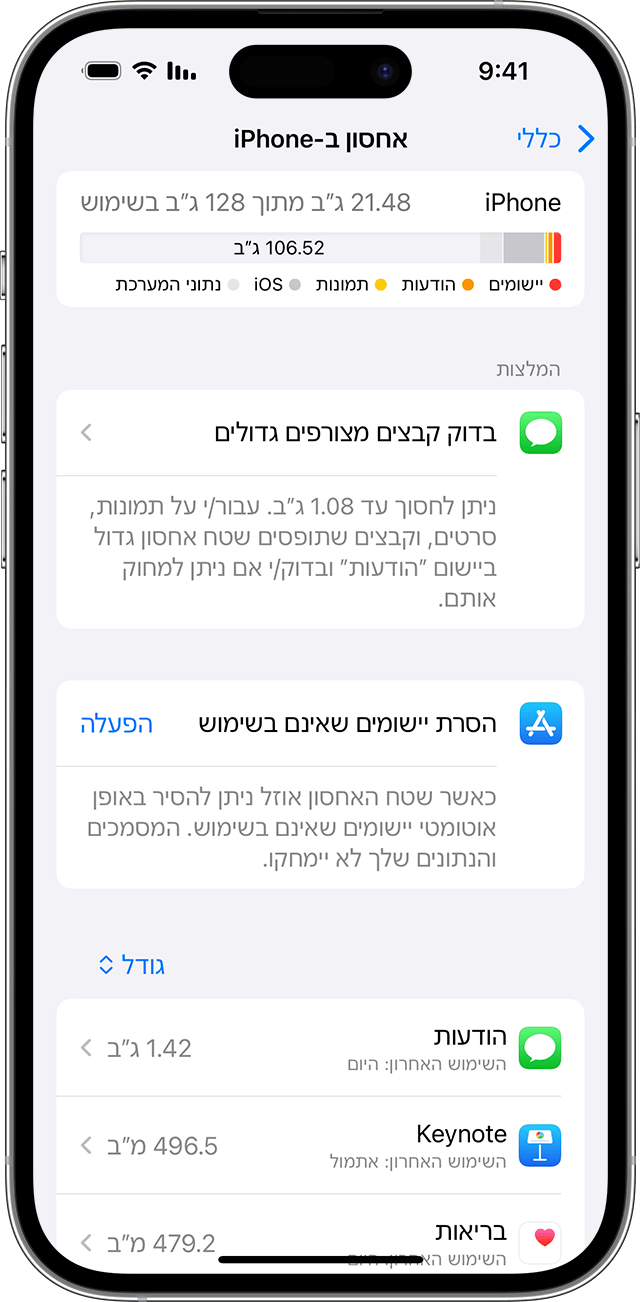
-
לקבלת מידע נוסף על שטח האחסון של אפליקציה, הקישו על שמה. ייתכן שנתונים המאוחסנים במטמון ונתונים זמניים לא ייחשבו ככאלה שתופסים שטח אחסון.
בתצוגה המפורטת תוכלו:
-
להסיר את האפליקציה, פעולה שמפנה את שטח האחסון שנמצא בשימוש על ידי האפליקציה, אך שומרת על המסמכים והנתונים שלה.
-
למחוק את האפליקציה, פעולה שמסירה את האפליקציה ואת הנתונים הקשורים שלה.
-
בהתאם לאפליקציה, יתכן שתוכלו למחוק חלק מהמסמכים והנתונים שלה.
אם המכשיר כמעט מלא ולא ניתן לפנות שטח אחסון, ייתכן שתוצג ההתראה ‘שטח האחסון הולך ואוזל’. אם ההתראה הזו מוצגת, בדקו את המלצות האחסון או הסירו חלק מהתוכן שנמצא בשימוש פחות תכוף, כמו סרטונים ויישומים.
קטגוריות תוכן
התוכן שבשימוש במכשיר מחולק לקטגוריות אלה:
-
יישומים: יישומים מותקנים והתוכן שלהם, ותוכן המאוחסן בספריה ‘ב-iPhone/ב-iPad/ב-iPod touch שלי’ ביישום ‘קבצים’ ובהורדות של Safari.
-
תמונות: תמונות וסרטונים המאוחסנים ביישום ‘תמונות’.
-
מדיה: מוזיקה, סרטונים, פודקאסטים, צלצולים, גרפיקה ותזכורות קוליות.
-
דואר: הודעות דוא”ל והקבצים המצורפים אליהן.
-
Apple Books: ספרים ומסמכי PDF ביישום ‘ספרים’.
-
הודעות: הודעות והקבצים המצורפים אליהן.
-
iCloud Drive:
-
אחר:
-
מערכת: שטח אחסון שמנוצל על ידי מערכת ההפעלה.
שימוש בהמלצות כדי למטב את שטח האחסון
במקטע ‘אחסון’ ב’הגדרות’, המכשיר עשוי להציע המלצות למיטוב שטח האחסון. כדי למטב את שטח האחסון:
-
הקישו על ‘הצג הכל’ כדי לראות את ההמלצות המתאימות למכשיר.
-
קראו את התיאור של כל המלצה ולאחר מכן הקישו על ‘הפעל’ כדי להפעיל את ההמלצה, או הקישו על ההמלצה כדי לראות איזה תוכן ניתן למחוק.
שימוש ב-Finder או ב-iTunes כדי לבדוק את שטח האחסון במכשיר iOS
-
ב-Mac עם macOS Catalina 10.15 ואילך, פתחו את Finder. ב-Mac עם macOS Mojave 10.14 או גרסאות קודמות, או ב-PC, פתחו את iTunes.
-
חברו את המכשיר למחשב.
-
בחרו את המכשיר שלכם ב-Finder או ב-iTunes. יוצג סרגל עם כמות שטח האחסון שהתוכן שלכם צורך, בחלוקה לפי סוג התוכן.
-
העבירו את העכבר מעל הסרגל כדי לראות כמה שטח אחסון צורך כל סוג של תוכן.
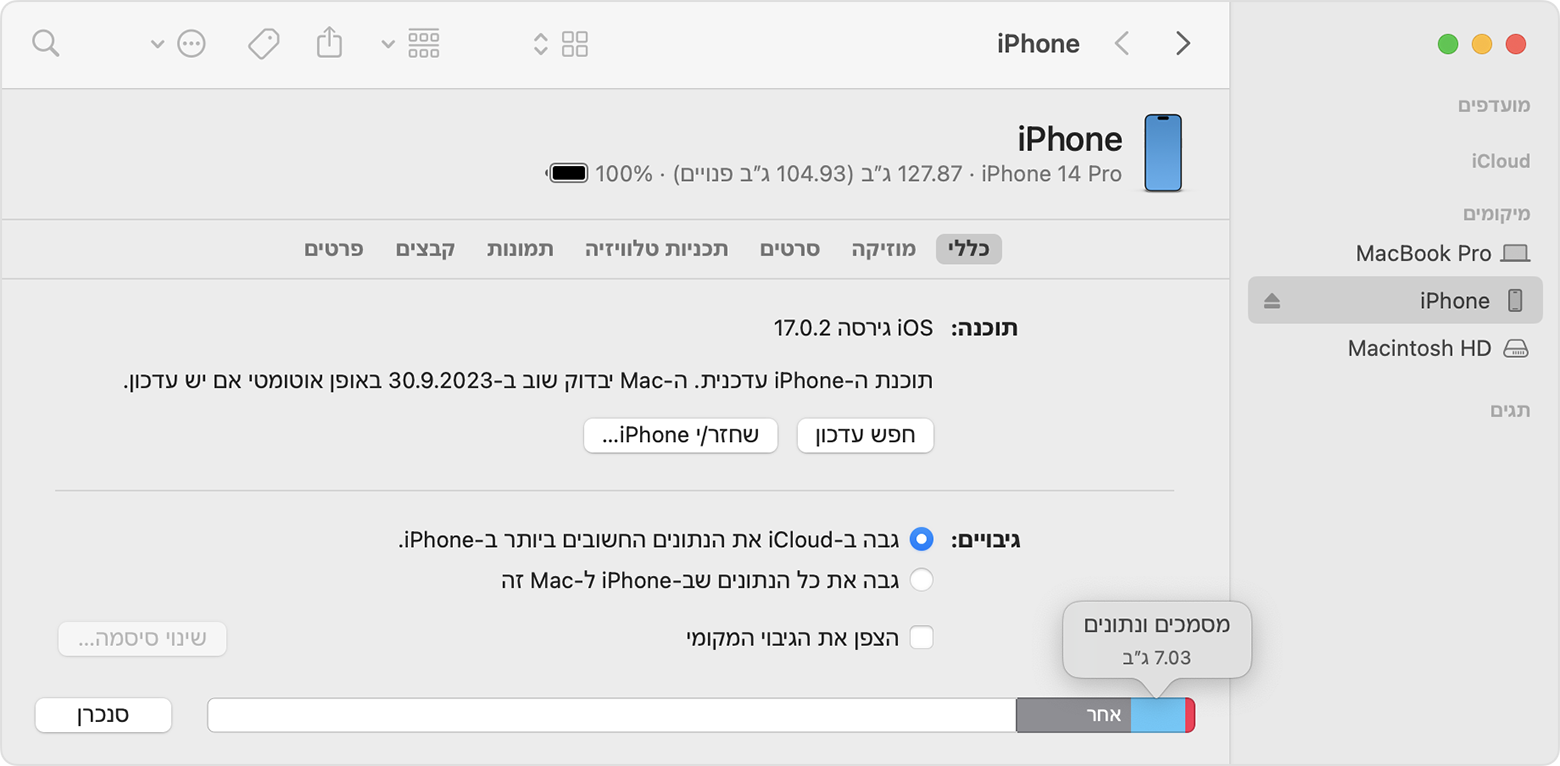
קטגוריות תוכן
לפניכם רשימה של סוגי התוכן במכשיר ושל התכנים שכל סוג כולל:
-
שמע: שירים, פודקאסטים קוליים, ספרי שמע, תזכורות קוליות וצלצולים.
-
וידאו: סרטים, קליפים ותוכניות טלוויזיה.
-
תמונות: תוכן מ’ספריית התמונות’, מ’סרט צילום’ ומ’זרם התמונות’.
-
יישומים: יישומים מותקנים.
-
ספרים: ספרי iBooks, ספרי שמע וקובצי PDF.
-
מסמכים ונתונים: ‘רשימת קריאה לא-מקוונת’ של Safari, קבצים המאוחסנים ביישומים מותקנים ותוכן מיישומים כמו אנשי קשר, לוחות שנה, הודעות והודעות דוא”ל (והקבצים המצורפים אליהן).
-
אחר: ‘הגדרות’, קולות של Siri, נתוני מערכת וקבצים המאוחסנים במטמון.
-
תוכן מסונכרן:
מידע על קבצים המאוחסנים במטמון בקטגוריה ‘אחר’
ה-Finder ו-iTunes מסווגים מוזיקה, תמונות וסרטונים המאוחסנים במטמון כ’אחר’ במקום כשירים, תמונות או סרטונים ממשיים. קבצים המאוחסנים במטמון נוצרים כשאתם מזרימים תוכן או צופים בתוכן כמו מוזיקה, סרטונים ותמונות. כשאתם מזרימים מוזיקה או סרטונים, התוכן מאוחסן במכשיר כקובצי מטמון כדי שתוכלו לגשת אליו שוב במהירות.
המכשיר מסיר באופן אוטומטי קבצים המאוחסנים במטמון וקבצים זמניים כשיש צורך בשטח נוסף.
אם שטח האחסון במכשיר שונה מהנתון שמוצג ב-Finder או ב-iTunes
מכיוון שה-Finder ו-iTunes מסווגים קבצים המאוחסנים במטמון כ’אחר’, השימוש המדווח עבור ‘מוזיקה’ או ‘סרטונים’ עשוי להיות שונה. כדי להציג את השימוש במכשיר, עברו אל ‘הגדרות’ > ‘כללי’ > ‘אחסון ב-[מכשיר]’.
אם אתם מעוניינים למחוק מהמכשיר את הקבצים המאוחסנים במטמון
המכשיר מוחק באופן אוטומטי קבצים המאוחסנים במטמון וקבצים זמניים כשנדרש שטח נוסף. אינכם צריכים למחוק אותם בעצמכם.
1. לא ניתן למחוק תוכן של iCloud באופן אוטומטי.
2. המערכת אינה יכולה למחוק קבצים המאוחסנים במטמון.
3. לא ניתן להסיר נתונים בתוכן מסונכרן באמצעות ה-iPhone. כדי להסיר נתונים כאלה, פתחו את ה-Finder במחשב, בטלו את הבחירה בנתונים ולחצו על ‘סנכרן’.
מידע על מוצרים שאינם מיוצרים על ידי Apple, או על אתרי אינטרנט עצמאיים שאינם נמצאים תחת פיקוח של Apple ולא נבדקו על ידה, מסופק ללא המלצה או הבעת תמיכה. Apple אינה אחראית לבחירה, לביצועים או לשימוש באתרי אינטרנט או במוצרים של צד שלישי. Apple לא מתחייבת לגבי מידת הדיוק או האמינות של אתרי אינטרנט של צד שלישי.

