הגדרת ‘תמונות iCloud’ ושימוש בו
השירות ‘תמונות iCloud’ פועל עם האפליקציה ‘תמונות’ כדי לאחסן את התמונות והסרטונים שלכם באופן מאובטח ב-iCloud ולוודא שהם מעודכנים במכשירי iPhone או iPad, כמו גם באתר iCloud.com.
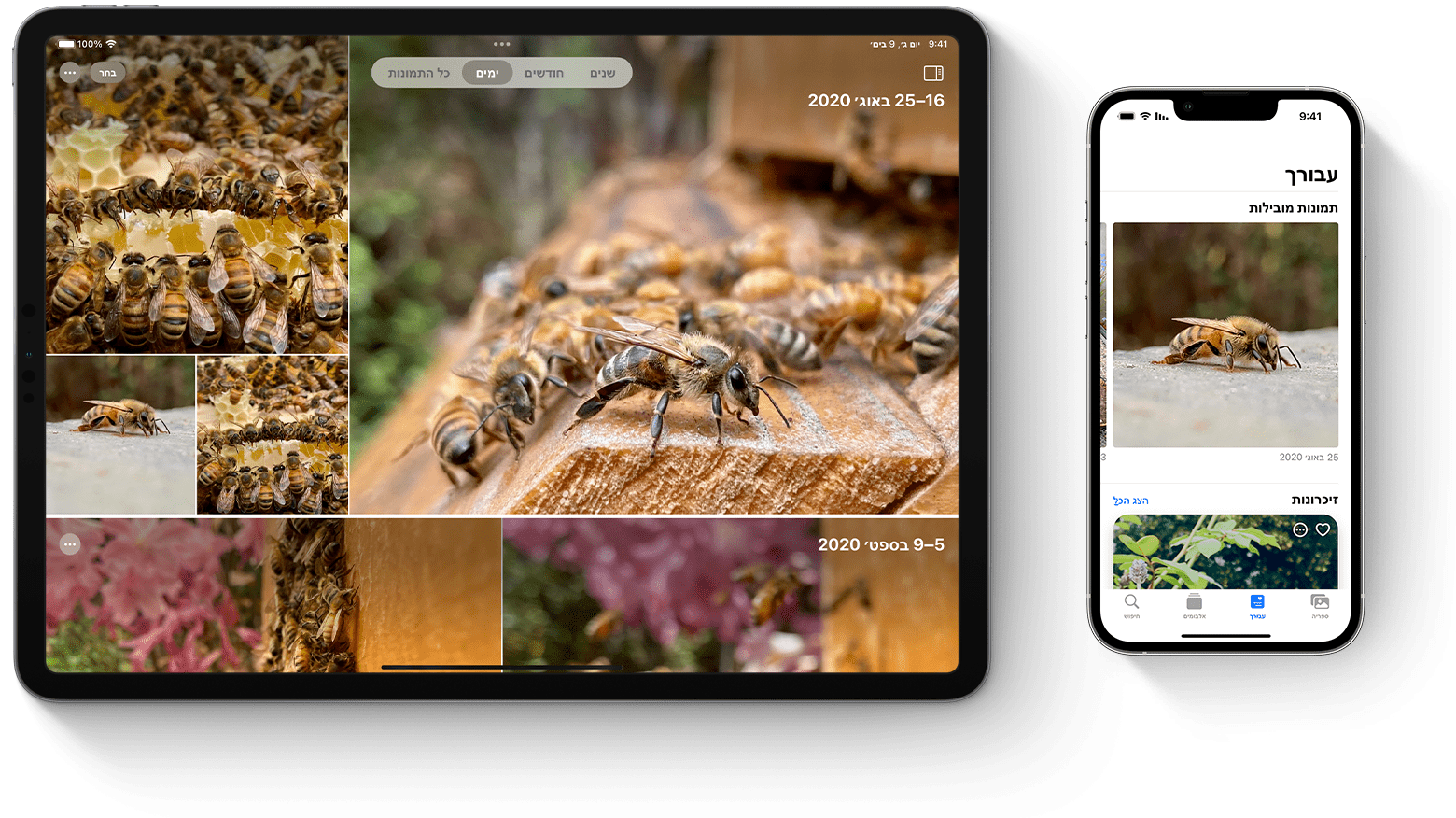

כיצד פועל השירות ‘תמונות iCloud’
שירות ‘תמונות iCloud’ שומר באופן אוטומטי ב-iCloud כל תמונה וסרטון שאתם מצלמים, כך שאתם יכולים לגשת לספריה מכל מכשיר, בכל שעה. כל שינוי שתבצעו באוסף במכשיר אחד יתבצע גם במכשירים האחרים. התמונות והסרטונים שלכם מאורגנים לפי ‘שנים’, ‘חודשים’, ‘ימים’ ו’כל התמונות’. בנוסף, כל ה’זיכרונות’ וה’אנשים’ יעודכנו בכל מקום. בדרך זו, תוכלו לאתר במהירות את הרגע, בן המשפחה או החבר שאתם מחפשים.
התמונות והסרטונים מאוחסנים ב-iCloud בפורמטים המקוריים שלהם וברזולוציה מלאה. זה כולל את הפורמטים הבאים: HEIF, JPEG, RAW, PNG, GIF, TIFF, HEVC ו-MP4, כמו גם פורמטים מיוחדים שאפשר לצלם באמצעות ה-iPhone או ה-iPad, כגון הילוך איטי, קיטועי זמן, סרטוני 4K ו-Live Photos. פורמט התמונות והסרטונים שתצלמו במכשירים אלה הוא HEIF ו-HEVC. הזמן שיחלוף עד שתראו את התמונות והסרטונים בכל המכשירים וב-iCloud.comעשוי להשתנות בהתאם למהירות האינטרנט שלכם.

הפעלת ‘תמונות iCloud’
הקפידו להגדיר את iCloud ולהתחבר ל-iCloud באמצעות אותו Apple ID בכל המכשירים. אם יש לכם מחשב PC, תזדקקו ל-Windows 7 ואילך ול-iCloud for Windows.
ב-iPhone או ב-iPad
- עברו אל ‘הגדרות’ > [שמכם].
- הקישו על iCloud.
- הקישו על ‘תמונות’, ולאחר מכן הפעילו את ‘תמונות iCloud’.
ב-Mac
- בחרו בתפריט Apple > ‘הגדרות המערכת’ או בתפריט Apple > ‘העדפות המערכת’.
- לחצו על Apple ID.
- לחצו על iCloud בסרגל הצד ובחרו ‘תמונות’.

מה קורה בעת עריכה או מחיקה של תמונות
כשאתם עורכים או מוחקים תמונות או סרטונים, השינויים שבוצעו ישתקפו בכל המכשירים.
התוצאות של פעולות עריכה משתקפות בכל המכשירים
כשאתם מבצעים פעולות עריכה באפליקציה ‘תמונות’ ב-iPhone, ב-iPad או ב-Mac, התמונה מתעדכנת באופן אוטומטי בכל המכשירים, כולל ב-Apple TV. לכן, כשאתם חותכים או מגדילים תמונה מה-iPhone, תראו את השינויים כשתיגשו לספריה שלכם מה-Mac. התמונות והסרטונים המקוריים שלכם מאוחסנים ב-iCloud, ותוכלו לחזור אליהם בכל עת ולבטל שינויים שביצעתם.
התמונות נמחקות מכל המכשירים
כאשר אתם מוחקים תמונות וסרטונים במכשיר אחד, הם נמחקים בכל מקום שבו אתם משתמשים ב’תמונות iCloud’. אם תמחקו משהו בטעות, תוכלו לשחזר את הפריט שנמחק בתיקיה ‘נמחקו לאחרונה’ במשך 30 יום. לאחר מכן, הוא נמחק לצמיתות.

הורדת עותקים של התמונות והסרטונים שלכם
כשאתם מפעילים את ‘תמונות iCloud’, העלאת התמונות והסרטונים שלכם ל-iCloud מתבצעת באופן אוטומטי. הם אינם משוכפלים בגיבוי של iCloud, כך שחשוב לשמור עותקי גיבוי של הספריה. בצעו את השלבים הבאים כדי להוריד עותקים של התמונות והסרטונים ל-Mac או ל-PC. אפשרות נוספת היא לייבא את הספריה ל-Mac או ל-PC.
הורדת תמונות וסרטונים מ-iCloud.com
- ב-iCloud.com, לחצו על ‘תמונות’.
- בחרו את התמונות והסרטונים שברצונכם להוריד.
- לחצו לחיצה ממושכת על לחצן ההורדה
 בפינה השמאלית העליונה של החלון. אם אתם רוצים להוריד את התוכן כפי שהוא צולם או יובא באופן מקורי, בחרו באפשרות ‘קובץ מקור ללא שינוי’. עבור תבנית JPEG או H.264 – כולל עריכות, ואפילו אם באופן מקורי היא הייתה בתבנית HEIF או HEVC – בחרו באפשרות ‘התואם ביותר’.
בפינה השמאלית העליונה של החלון. אם אתם רוצים להוריד את התוכן כפי שהוא צולם או יובא באופן מקורי, בחרו באפשרות ‘קובץ מקור ללא שינוי’. עבור תבנית JPEG או H.264 – כולל עריכות, ואפילו אם באופן מקורי היא הייתה בתבנית HEIF או HEVC – בחרו באפשרות ‘התואם ביותר’. - לחצו על ‘הורד’.
הורדת תמונות וסרטונים מ-iPhone, מ-iPad
- פתחו את האפליקציה ‘תמונות’ ובחרו תמונה אחת או יותר או סרטון אחד או יותר.
- הקישו על לחצן השיתוף
 .
. - הקישו על AirDrop, ולאחר מכן בחרו את המכשיר שאיתו אתם רוצים לשתף. קבלו מידע נוסף על השימוש ב-AirDrop.
הורדת תמונות וסרטונים מה-Mac
- ב-Mac, פתחו את היישום ‘תמונות’.
- בחרו תמונה אחת או יותר או סרטון אחד או יותר.
- גררו את התוכן אל שולחן העבודה או לחצו תוך כדי הקשה על המקש Control ובחרו ‘שיתוף’ > AirDrop.

איך לוודא שיש לכם מספיק שטח אחסון
התמונות והסרטונים שאתם שומרים ב’תמונות iCloud’ צורכים שטח אחסון ב-iCloud ובמכשיר שלכם. כל עוד יש לכם מספיק שטח אחסון ב-iCloud ובמכשיר, תוכלו לאחסן כמה תמונות וסרטונים שתרצו.
אם אתם זקוקים לשטח אחסון נוסף ב-iCloud
כשנרשמים ל-iCloud, מקבלים באופן אוטומטי שטח אחסון של 5GB בחינם. אם דרושים לכם שטח אחסון גדול יותר וגישה לתכונות מתקדמות, תוכלו לשדרג ל-iCloud+.
אם עליכם לחסוך בשטח אחסון במכשיר
שירות ‘תמונות iCloud’ שומר את כל התמונות והסרטונים בגרסה המקורית שלהם ברזולוציה גבוהה. כדי לחסוך בשטח אחסון במכשיר, תוכלו להפעיל את התכונה ‘מטב את האחסון’.
אם תפעילו את ‘מטב את האחסון’, ‘תמונות iCloud’ ינהל את גודל הספריה במכשיר באופן אוטומטי. התמונות והסרטונים המקוריים שלכם מאוחסנים ב-iCloud, וגרסאות חסכוניות במקום נשמרות במכשיר שלכם. הספריה שלכם תמוטב רק כאשר תהיו זקוקים לשטח אחסון, החל בתמונות ובסרטונים שאליהם אתם ניגשים הכי פחות. תוכלו להוריד את התמונות והסרטונים המקוריים דרך Wi-Fi או חיבור סלולרי כשתזדקקו להם.
אם תפעילו את האפשרות ‘הורד עותקים מקוריים’, ‘תמונות iCloud’ ישמור את התמונות והסרטונים המקוריים ברזולוציה מלאה ב-iCloud ובמכשיר שלכם.
ב-iPhone, ב-iPad
- עברו אל ‘הגדרות’ > [שמכם] > iCloud.
- הקישו על ‘תמונות’.
- בחרו באפשרות ‘מטב את האחסון ב-[מכשיר]’.
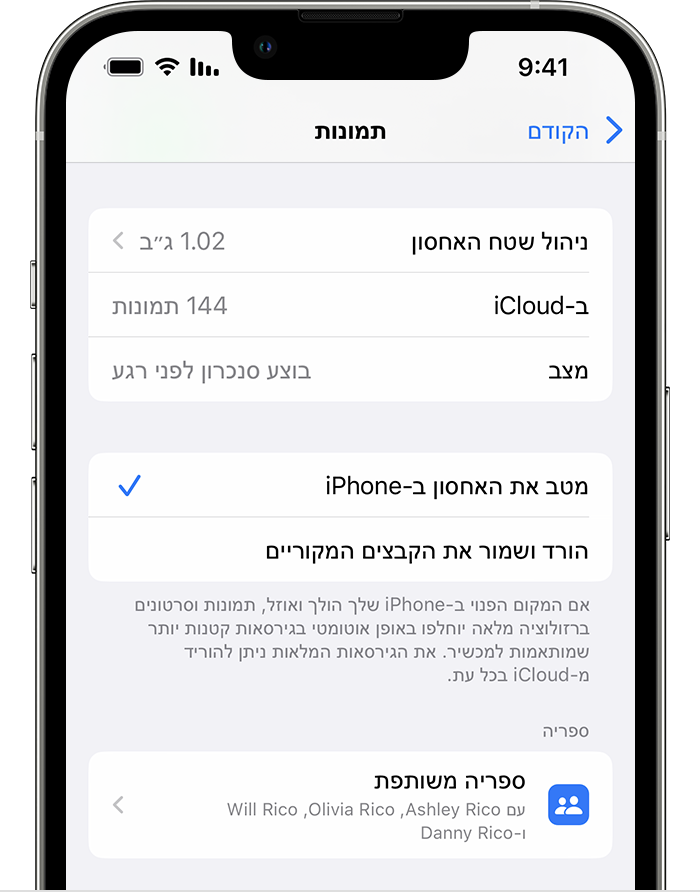
ב-Mac
- פתחו את היישום ‘תמונות’ ולחצו על ‘תמונות’ בשורת התפריטים.
- לחצו על ‘הגדרות’ או על ‘העדפות’.
- עברו אל הכרטיסיה iCloud ובחרו הגדרת אחסון.

השהיית העלאות ספריה ל-iCloud
כשאתם מפעילים את ‘תמונות iCloud’, הזמן הדרוש להעלאת התמונות והסרטונים ל-iCloud תלוי בגודל האוסף ובמהירות החיבור לאינטרנט. אם יש לכם אוסף גדול של תמונות וסרטונים, ייתכן שההעלאה תימשך זמן רב מהרגיל. תוכלו לראות את המצב ולהשהות את ההעלאה ליום אחד.
- ב-iPhone, ב-iPad או ב-iPod touch, פתחו את האפליקציה ‘תמונות’, עברו לכרטיסיה ‘ספריה’ והקישו על ‘כל התמונות’. לאחר מכן גללו לתחתית המסך.
- ב-Mac, פתחו את היישום ‘תמונות’. בחרו ב’ספריה’ בסרגל הצד, ולאחר מכן לחצו על ‘כל התמונות’ ברשימת הכרטיסיות בסרגל הכלים. גללו אל תחתית התמונות ולחצו על ‘השהה’.

