הציגו את הקבצים שלכם ונהלו אותם מכל מכשיר iPhone, iPad או iPod touch. האפליקציה ‘קבצים’ מקלה עליכם למצוא את מה שאתם מחפשים, לא משנה באיזה מכשיר אתם משתמשים כעת.
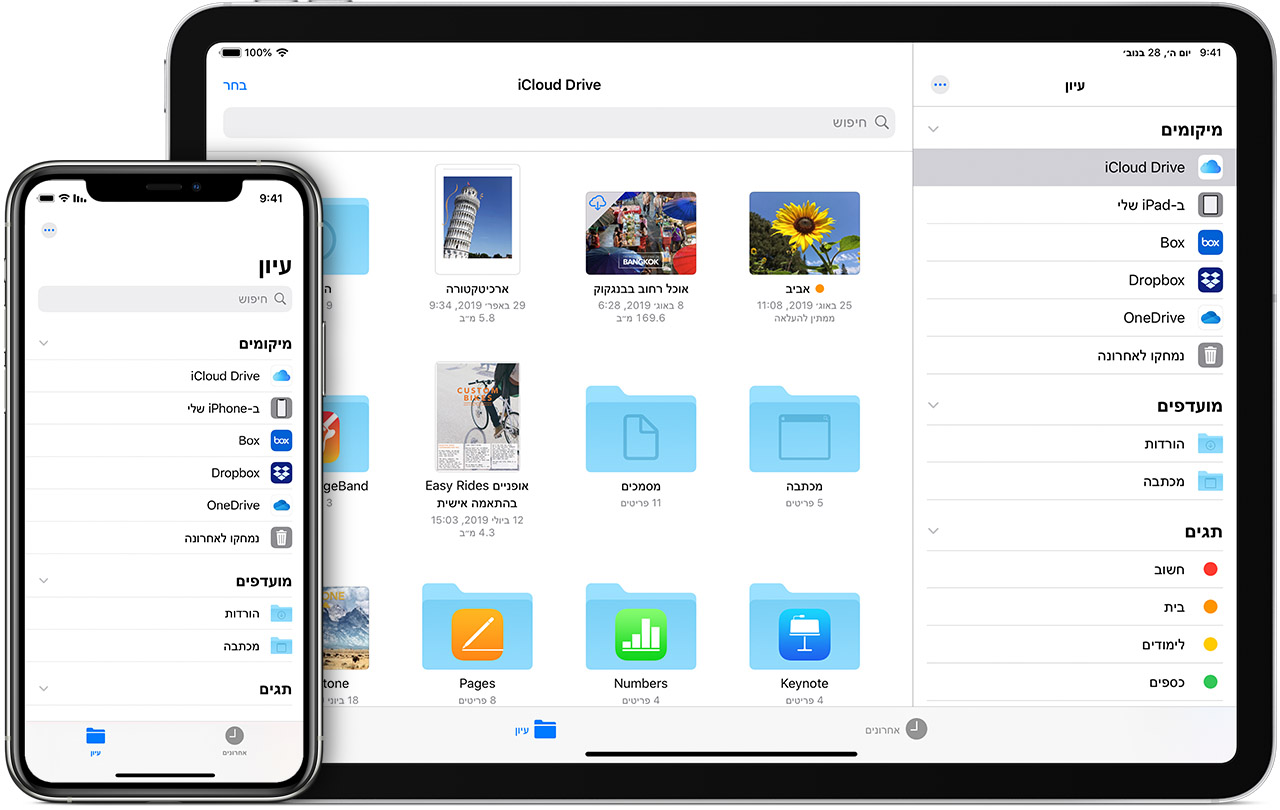
מוצאים את הקבצים
האפליקציה ‘קבצים’ כוללת קבצים במכשיר שבו אתם משתמשים, קבצים בשירותי ענן ובאפליקציות אחרות וקבצים ב-iCloud Drive. אפשר לעבוד גם עם קובצי zip.* כדי לגשת לקבצים שלכם, פשוט פתחו את אפליקציית ‘קבצים’ ובחרו את מיקום הקובץ שאתם מחפשים.

שמירת עותק של הקובץ באופן מקומי
תוכלו למצוא קבצים המאוחסנים באופן מקומי תחת ‘ב-[מכשיר] שלי’ ב’מיקומים’. ב-iPad, פשוט גררו קבצים אל התיקייה ‘ב-iPad שלי’ כדי לאחסן אותם ישירות במכשיר. אם ברצונכם לשמור קובץ באופן מקומי ב-iPhone או ב-iPod touch, פעלו לפי השלבים הבאים.
- עברו אל הקובץ שברצונכם לאחסן במכשיר.
- הקישו על ‘בחירה’ > שם הקובץ > ארגון
 .
. - תחת ‘ב-[מכשיר] שלי’, בחרו תיקייה או הקישו על ‘תיקייה חדשה’
 כדי ליצור תיקייה חדשה.
כדי ליצור תיקייה חדשה. - הקישו על ‘העתק’.
תוכלו גם ללחוץ לחיצה ממושכת על קובץ, לבחור ‘העבר’, ואז לבחור את התיקייה שתרצו להעביר אותו אליה.
ב-iOS 12 ומטה, הקישו על הקובץ ובחרו ‘העברה’. לאחר מכן, תחת ‘ב-[מכשיר] שלי’, בחר Numbers, Keynote או Pages, והקישו על ‘העתק’.

העברת קובצי iCloud Drive
- עברו אל הקובץ שברצונכם להעביר.
- הקישו על ‘בחר’, ואז בחרו קובץ.
- הקישו על ‘ארגן’
 .
. - תחת ‘ב-[מכשיר] שלי’, בחרו תיקייה או הקישו על ‘תיקייה חדשה’
 כדי ליצור תיקייה חדשה.
כדי ליצור תיקייה חדשה. - הקישו על ‘העבר’.
תוכלו גם ללחוץ לחיצה ממושכת על קובץ, לבחור ‘העבר’, ואז לבחור את התיקייה שתרצו להעביר אותו אליה.
חיפוש קבצים ב-Mac או במחשב ה-PC שלכם
- ב-Mac, בחרו באפשרות ‘עבור אל’ > ‘iCloud Drive’ בשורת התפריטים, או לחצו על ‘iCloud Drive’ בסרגל הצד של חלון Finder.
- ב-iCloud.com, עברו לאפליקציה iCloud Drive.
- במחשב PC עם iCloud for Windows, פתחו את ‘סייר הקבצים’ ולחצו על ‘iCloud Drive’.
* תיקיות או ספריות zip שמוגנות בסיסמה לא נתמכות באפליקציה ‘קבצים’.

מארגנים את הקבצים
קל לארגן את כל הקבצים המאוחסנים ב-iCloud Drive – כולל מסמכי Pages, Numbers ו-Keynote. כשאתם עורכים שינויים במכשיר אחד, העריכות מתעדכנות אוטומטית בכל המכשירים באמצעות iCloud Drive.
תוכלו ליצור תיקיות משלכם. בנוסף, תוכלו לשנות את השמות של קבצים ותיקיות שכבר יש לכם בלחיצה חזקה עליהם.
יצירת תיקיות חדשות
- עברו אל ‘מיקומים’.
- הקישו על iCloud Drive, על ‘ב-[מכשיר] שלי’ או על שמו של שירות ענן של צד שלישי, בהתאם למיקום שבו תרצו לשמור את התיקייה החדשה.
- החליקו מטה על המסך.
- הקישו על ‘עוד’
 .
. - בחרו ‘תיקייה חדשה’.
- הזינו שם לתיקייה החדשה. לאחר מכן, הקישו על ‘סיום’.
ב-iOS 12 ומטה, הקישו על ‘תיקייה חדשה’ ![]() . אם אינכם רואים את האפשרות ‘תיקייה חדשה’
. אם אינכם רואים את האפשרות ‘תיקייה חדשה’ ![]() או אם היא אפורה, פירוש הדבר ששירות הענן של צד שלישי לא תומך בתיקיות חדשות.
או אם היא אפורה, פירוש הדבר ששירות הענן של צד שלישי לא תומך בתיקיות חדשות.
הציגו את הקבצים שלכם לפי שם, תאריך, גודל או התגיות שהוספתם. עם תוויות צבעוניות ומותאמות אישית, אתם יכולים להקצות תגיות לקבצים שלכם כרצונכם. פירוש הדבר הוא שתוכלו למצוא בקלות את הפרויקט או המסמך הרצויים.
הוספת תגית
- הקישו על בחר.
- הקישו על הקובץ שברצונכם לתייג.
- הקישו על ‘שתף’
 > }’הוסף תגיות’
> }’הוסף תגיות’  .
. - בחרו את התגית שברצונכם להוסיף.
שינוי השם של תגית
- עברו אל ‘מיקומים’.
- הקישו על ‘עוד’
 > ‘עריכה’.
> ‘עריכה’. - הקישו על שמה של תגית קיימת.
- הזינו את השם לתגית החדשה.
- הקישו על ‘סיום’.

מחיקת קבצים
בחרו את הקבצים שאינכם רוצים יותר והקישו על ‘מחק’![]() אם תמחקו קבצים מתיקיית iCloud Drive במכשיר אחד, הם יימחקו גם במכשירים האחרים שלכם. iCloud Drive מסיר את הקבצים מכל המכשירים שבהם אתם מחוברים לאותו Apple ID.
אם תמחקו קבצים מתיקיית iCloud Drive במכשיר אחד, הם יימחקו גם במכשירים האחרים שלכם. iCloud Drive מסיר את הקבצים מכל המכשירים שבהם אתם מחוברים לאותו Apple ID.
כשאתם מוחקים קובץ מ-iCloud Drive או מ’ב-[מכשיר] שלי’, הוא עובר לתיקייה ‘נמחקו לאחרונה’. אם תשנו את דעתכם או תמחקו קובץ בטעות, יהיו לכם 30 יום להשיג את הקובץ בחזרה. עברו אל ‘מיקומים’ > ‘נמחקו לאחרונה’. בחרו את הקובץ שברצונכם לשמור והקישו על ‘שחזר’. אחרי 30 יום, הקבצים מוסרים מ’נמחקו לאחרונה’.
אתם יכולים גם להתחבר אלiCloud.com ממחשב Mac או PC, ואז לעבור אל iCloud Drive ולהיכנס ל’נמחקו לאחרונה’.

משתפים תיקיות וקבצים עם חברים ועמיתים לעבודה
רוצים לשתף עם חבר או עמית לעבודה? אתם יכולים לשתף כל תיקיה או קובץ המאוחסנים ב-iCloud Drive ישירות מהאפליקציה ‘קבצים’. ב-iCloud Drive, הקישו על ‘בחר/י’, בחרו את הקובץ או התיקיה שברצונכם לשתף, הקישו על לחצן השיתוף ![]() , ובחרו באפשרות ‘הזמנה לשיתוף פעולה’. תוכלו לשתף תיקיה או קובץ דרך AirDrop, ‘הודעות’, ‘דואר’ ועוד. קבלו מידע נוסף על אופן הפעולה של שיתוף תיקיות ושיתוף קבצים ב-iCloud Drive.
, ובחרו באפשרות ‘הזמנה לשיתוף פעולה’. תוכלו לשתף תיקיה או קובץ דרך AirDrop, ‘הודעות’, ‘דואר’ ועוד. קבלו מידע נוסף על אופן הפעולה של שיתוף תיקיות ושיתוף קבצים ב-iCloud Drive.
לחלופין, ייתכן שתרצו לשתף פעולה בפרויקט בזמן אמת. האפליקציה ‘קבצים’ מאפשרת לכם לעשות גם את זה במסמכי Pages, Numbers ו-Keynote. בחרו את הקובץ והקישו על ‘שתף’ או ![]() >’הוסף אנשים’
>’הוסף אנשים’ ![]() . תוכלו להזמין אותם לשתף פעולה באמצעות ‘הודעות’, ‘דואר’ או העתקה והדבקה של קישור. המשתתפים שלכם מסומנים בצבעים ייחודיים להם. ותוכלו לראות מתי הם מקוונים ועובדים באופן פעיל על הקובץ המשותף שלכם.
. תוכלו להזמין אותם לשתף פעולה באמצעות ‘הודעות’, ‘דואר’ או העתקה והדבקה של קישור. המשתתפים שלכם מסומנים בצבעים ייחודיים להם. ותוכלו לראות מתי הם מקוונים ועובדים באופן פעיל על הקובץ המשותף שלכם.

שימוש באפליקציות צד שלישי ב’קבצים’
האפליקציה ‘קבצים’ מאפשרת לכם להוסיף את שירותי הענן שלכם מצד שלישי – כגון Box, Dropbox, OneDrive, Adobe Creative Cloud, Google Drive ועוד – כך שתהיה לכם גישה לכל הקבצים, בכל המכשירים שלכם. הקבצים שאתם שומרים ב-iCloud Drive מופיעים אוטומטית באפליקציה ‘קבצים’, אך אתם צריכים להגדיר את שירותי הענן האחרים כדי לגשת גם אליהם באפליקציה ‘קבצים’.
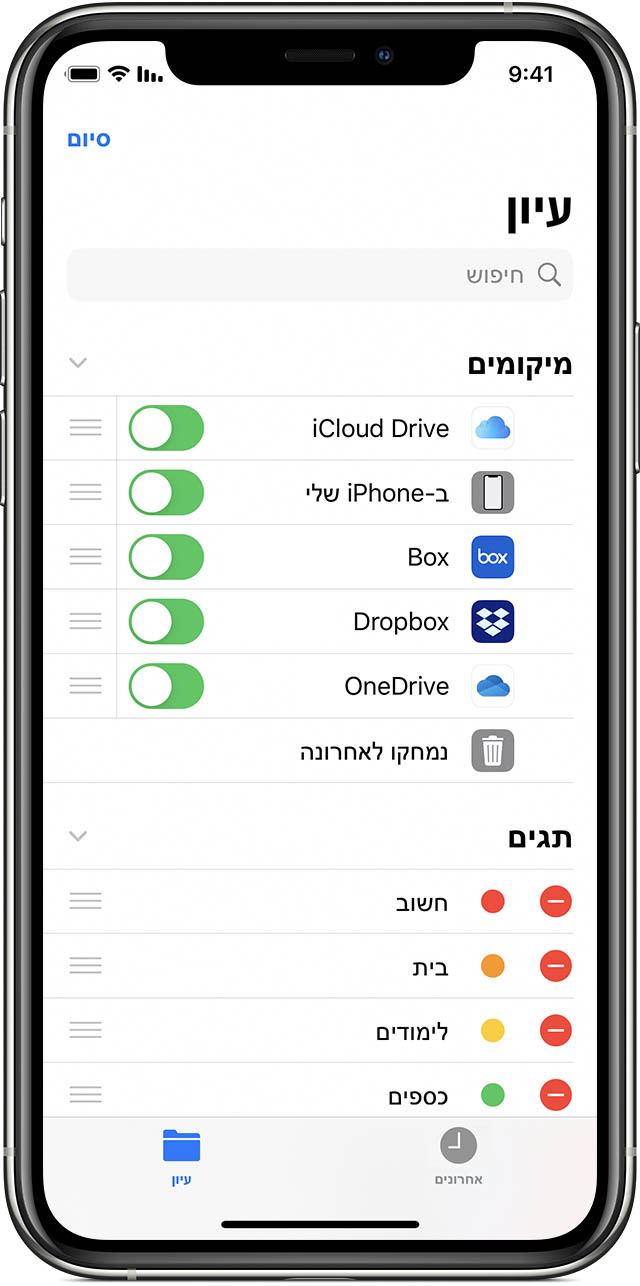
מוסיפים אפליקציות צד שלישי
- הורידו והגדירו את אפליקציית הענן מצד שלישי.
- פתחו את האפליקציה ‘קבצים’.
- הקישו על הכרטיסייה ‘עיון’.
- הקישו על ‘עוד’
 > ‘עריכה’.
> ‘עריכה’. - הפעילו אפליקציות צד שלישי שברצונכם להשתמש בהן באפליקציה ‘קבצים’.
- הקישו על ‘סיום’.
אם אינכם רואים אחד משירותי הענן שלכם מצד שלישי באפליקציה ‘קבצים’, בדקו עם ספק הענן שלכם.
ב-iOS 12 או בגרסה מוקדמת יותר, פתחו את האפליקציה ‘קבצים’, ואז הקישו על ‘מיקומים’ > ‘עריכה’ כדי להוסיף אפליקציות של צד שלישי.

העברת קבצים בשירותי ענן של צד שלישי
- פתחו את הקבצים שברצונכם להעביר.
- הקישו על ‘שתף’
 > ‘העתק’.
> ‘העתק’. - פתחו את התיקייה שאליה תרצו להעביר את הקובץ שלכם.
- לחצו בחוזקה במסך.
- הקישו על ‘הדבק’.

עושים פעולות רבות יותר ב’קבצים’ ב-iPadOS
אם אתם ב-iPadOS, אתם יכולים לגשת לקבצים בכונן הבזק מסוג USB, בכרטיס SD או בכונן קשיח דרך האפליקציה ‘קבצים’ ב-iPadOS. פשוט חברו את התקן האחסון, ואז תוכלו לבחור אותו תחת ‘מיקומים’. אפשר גם להתחבר לאחסון שאינו מוצפן בשרת קבצים, אם האחסון הזה משתמש בפורמט APFS, Mac OS Extended, MS-DOS (FAT) או ExFAT. יש לכם גם אפשרות להציג את הקבצים שלכם ב’תצוגת עמודות’, מה שמועיל כשיש לכם קבצים המקוננים בתיקיות רבות. ‘תצוגת עמודות’ מאפשרת לכם לראות תצוגות מקדימות של קבצים ומציעה לכם גישה לכלים כגן סימון וסיבוב אפילו מבלי לפתוח קובץ.
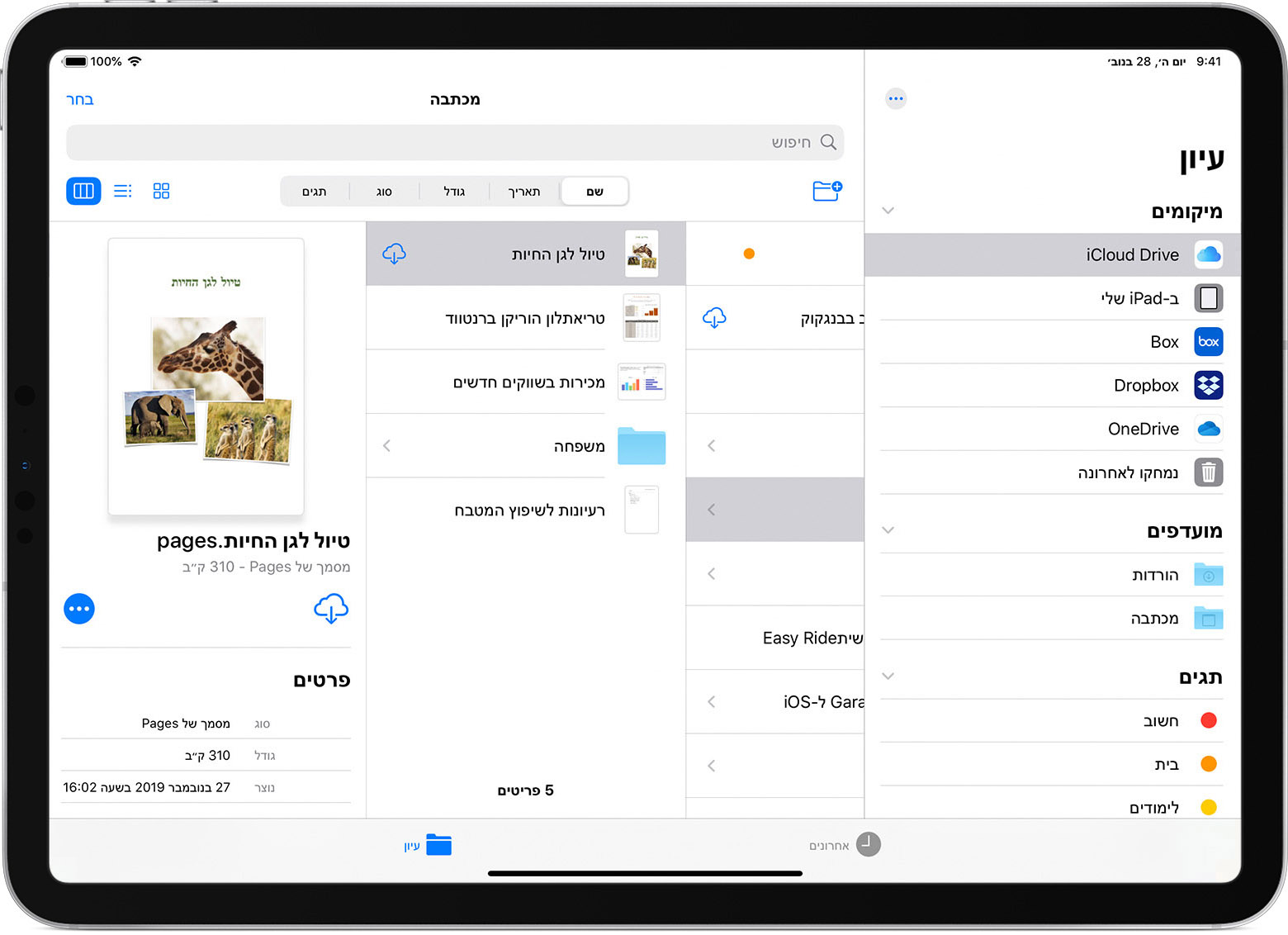
התחברות לשרת קבצים
- פתחו את הכרטיסייה ‘עיון’.
- הקישו על ‘עוד’
 .
. - בחרו ‘התחבר לשרת’.
- הזינו את כתובת ה-SMB.
- הקישו על ‘התחבר’.
- שם השרת מופיע תחת ‘משותף’ בתפריט ‘עיון’.
מעבר לתצוגת עמודות
- במצב תצוגה לרוחב, פתחו את הכרטיסייה ‘עיון’.
- בחרו תיקייה.
- החליקו למטה בצד השמאלי של המסך.
- בחרו ‘תצוגת עמודות’
 משמאל למעלה.
משמאל למעלה. - הקישו על תיקייה כדי להרחיב את התוכן שלה.
- הקישו על קובץ כדי לראות תצוגה מקדימה.
כדי לצאת מ’תצוגת עמודות’, הקישו על ‘תצוגת רשת’ ![]() או על ‘תצוגת רשימה’
או על ‘תצוגת רשימה’ ![]() , או השתמשו במצב תצוגה לאורך ב-iPad.
, או השתמשו במצב תצוגה לאורך ב-iPad.


