שימוש ב-iTunes כדי לסנכרן את ה-iPhone,
או ה-iPad עם המחשב
למדו איך לסנכרן מוסיקה, סרטים ועוד באמצעות iTunes ב-Mac או במחשב PC.
אם אתם משתמשים ב-iCloud או בשירותים אחרים, כגון Apple Music, כדי שהתוכן יישמר במצב עדכני בכל המכשירים, ייתכן שחלק מתכונות הסנכרון באמצעות iTunes יהיו מושבתות.
מה תוכלו לסנכרן באמצעות iTunes
- אלבומים, שירים, רשימות השמעה, סרטים, תוכניות טלוויזיה, פודקאסטים וספרי שמע.
- תמונות וסרטונים.
- אנשי קשר ולוחות שנה.
התכונות של iTunes עשויות להשתנות בהתאם למדינה או לאזור.
סנכרון או הסרה של תוכן באמצעות iTunes
- פתחו את iTunes וחברו את המכשיר למחשב באמצעות כבל USB.
- לחצו על סמל המכשיר בפינה הימנית העליונה של חלון iTunes.

- ברשימה המופיעה תחת ‘הגדרות’ בצד ימין של חלון iTunes, לחצו על סוג התוכן שאתם רוצים לסנכרן או להסיר*. כדי להפעיל סנכרון עבור סוג תוכן, בחרו את תיבת הסימון ליד ‘סנכרן’.
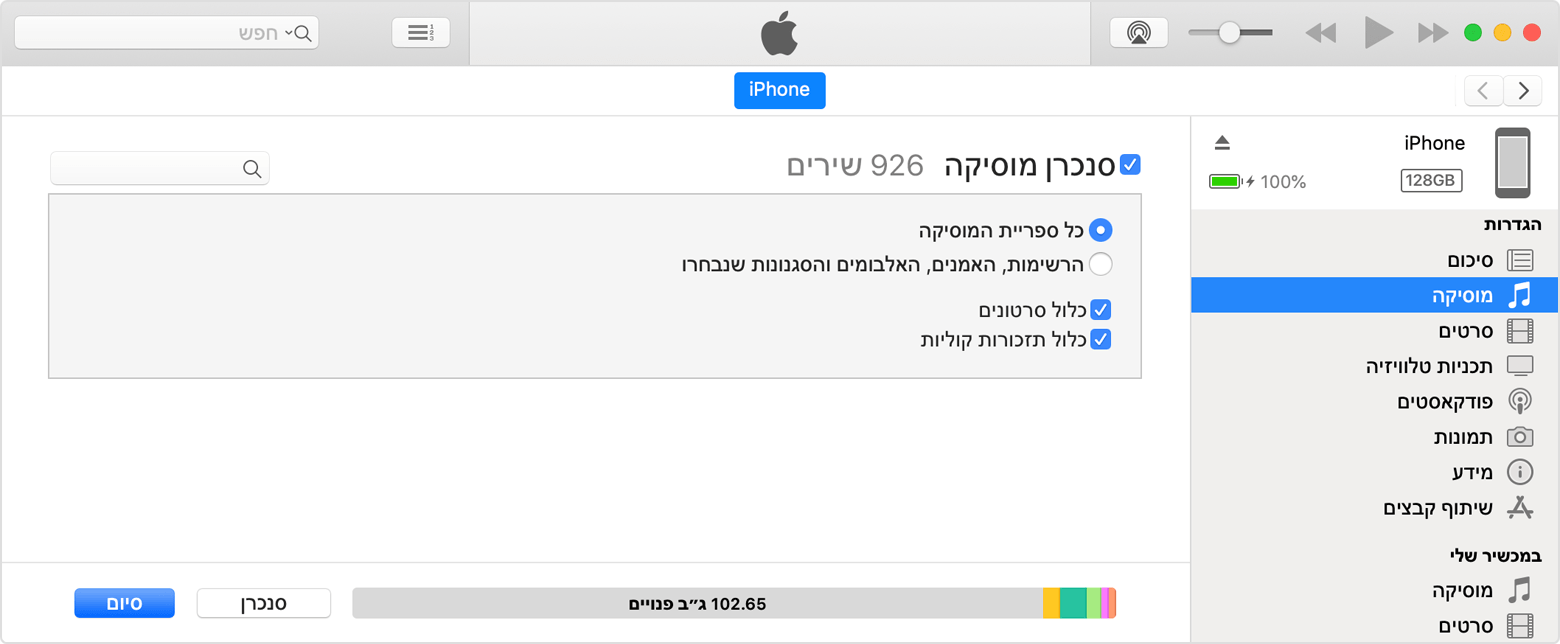
- בחרו את תיבת הסימון לצד כל פריט שברצונכם לסנכרן.
- לחצו על הלחצן ‘החל’ שבפינה השמאלית התחתונה של החלון. אם הסנכרון לא מתחיל באופן אוטומטי, לחצו על הלחצן ‘סנכרן’.
* ניתן לסנכרן את המכשיר עם ספריית iTunes אחת בלבד בכל פעם. אם תראו הודעה שהמכשיר שלכם מסונכרן עם ספריית iTunes אחרת, אזי המכשיר שלכם חובר בעבר למחשב אחר. אם תלחצו על ‘מחק וסנכרן’ בהודעה זו, כל התוכן מהסוג שנבחר במכשיר יימחק ויוחלף בתוכן ממחשב זה.
סנכרון תוכן באמצעות Wi-Fi
לאחר שהגדרתם סנכרון עם iTunes באמצעות USB, תוכלו להגדיר את iTunes לסנכרן למכשיר שלכם באמצעות Wi-Fi במקום USB.
- חברו את המכשיר למחשב בעזרת כבל USB, ואחר כך פתחו את iTunes ובחרו את המכשיר.
- לחצו על ‘סיכום’ בצד ימין של חלון iTunes.
- בחרו ‘סנכרן עם [מכשיר] זה דרך Wi-Fi’.
- לחצו על ‘החל’.
כאשר המחשב והמכשיר נמצאים באותה רשת אלחוטית, המכשיר יופיע ב-iTunes. המכשיר יסונכרן באופן אוטומטי בכל פעם שהוא מחובר לחשמל ו-iTunes פתוח במחשב.

